カメラ好きな人にとって大切なのが写真のデータ。
このブログを読んでいる皆様であればきっと今までに撮った写真のデータをたくさんお持ちですよね。
しかし、もしそんな大切なデータがいきなり消失してしまったらどうでしょうか?
 しばいぬ君
しばいぬ君バックアップしておけばよかった・・・
 きつね君
きつね君・・・!!(血の気が引いて言葉が出ない)
そんな気持ちになること必至でしょう。
ただ、諦めないでください!
消えてしまったデータを元に戻す方法があるので今回は『データの復元』についてお話をしていきます。
データ復元ソフトとは文字通り、意図せず削除してしまったデータやエラーにより消えてしまったデータを復元してくれるソフトになります。
今回は復元ソフトの中でも定番の「EaseUS Data Recovery Wizard」を使ってみて、どんな風に復元できるのかをご紹介します。
この記事は、EaseUS様から製品版のEaseUS Data Recovery Wizard for Macのご提供を受けて執筆しております。
EaseUS Data Recovery Wizardとは
EaseUS Data Recovery WizardはEaseUS社という会社が出しているデータ復元ソフトです。
データ復元ソフト自体、あまり一般的なものではないので知名度としては低いかもしれませんが、「データ復元ソフト」で検索すると検索順位1位で出てくるくらい代表的なソフトになります。
 もちづき
もちづきデータ復元ソフトで有名な会社はどこ?と聞かれて答えられる人はほとんどいませんよね。EaseUS社は復元ソフト業界では有名なんです!
EaseUS Data Recovery Wizardの特徴としては次のようなものがあります。
- カメラのSDカードなど様々な外付けストレージに対応
- 破損したデータの修復も可能
- NASも復元可能
- 97.3%という業界随一の復元率
- Windows、Mac両方のOSに対応

製品には無料版、PRO版、PRO +winPE版の3種類あります。
無料版でも使うことができるのですが、復元できるデータ容量が最大2GBになっています。
写真のデータなどは容量が大きいので、2GBでは全然足りないので使うのであればPRO版がおすすめです。
また、PRO版については年中無休のテクニカルサポートが使えるようになるので、PCの知識に不安がある人でも安心です。

PRO版の購入方法は、1ヶ月契約、1年間契約、永久ライセンスの3つの方法があります。
無料でアップグレードに対応してくれるので、永久ライセンスがおすすめです。
 もちづき
もちづきデータ復元はいつ必要になるかわからないので、永久ライセンスを持っておけば安心!
ちなみに無料版からPROに移行したい場合は、ライセンスキーを入れるだけで移行することができるので、まずは無料版を使ってみましょう!
EaseUS Data Recovery Wizard for Macの使い方
まずソフトを起動すると以下のような画面が出てきます。
ここには、今現在PCに接続されているストレージが自動で表示されます。

私の環境では、1TBの外付けNAS(Kingston2000)とカメラ用のSDカード(Unknown)を差しているのでそれらが表示されました。内部デバイスはMacBookAirの内蔵ストレージのことです。

「カメラデータ復元」のタブに切り替えると、自動でSDカードのデータを認識してカメラメーカーを表示してくれています。もし違う場合は別のメーカーに切り替えることができます。
メーカーごとにスキャンのやり方が変わってくるのかは分かりませんが、正しいメーカーにしておきましょう。
実際にデータを消してみる
日常的に使っているケースとしては、Mac本体に入っているストレージのデータが消失してしまったり、意図的ではないにしろ操作ミスで消してしまうこともあると思います。
今回は実験として、カメラを趣味としている人にとって1番可能性が高いSDカードのデータを消してみたいと思います。

今回は撮影した写真のデータフォルダが5つ。写真が549枚、23GBほどのデータが入っています。
これらのデータはすでにLightroomに取り込んだので消していこうと思います。

ゴミ箱に入れてデータを消します。

データは全て消えました。
しかしデータはまだmac本体のゴミ箱に残っているのでまだ簡単に復元することができます。
もし誤ってデータを消してしまった場合は、焦らずにゴミ箱の中を確認しましょう。

ゴミ箱から消去したことでデータは完全に消えてしまいました。
これでこのMac内から跡形もなくなり、通常の方法では復元できなくなりました。
果たしてこれを復元することができるのでしょうか。
今回は消えても問題のないデータを使用しましたが、これがもし取り込む前の写真データだったと思うとかなり焦ります(^_^;)
Macのゴミ箱から削除したデータの復元方法
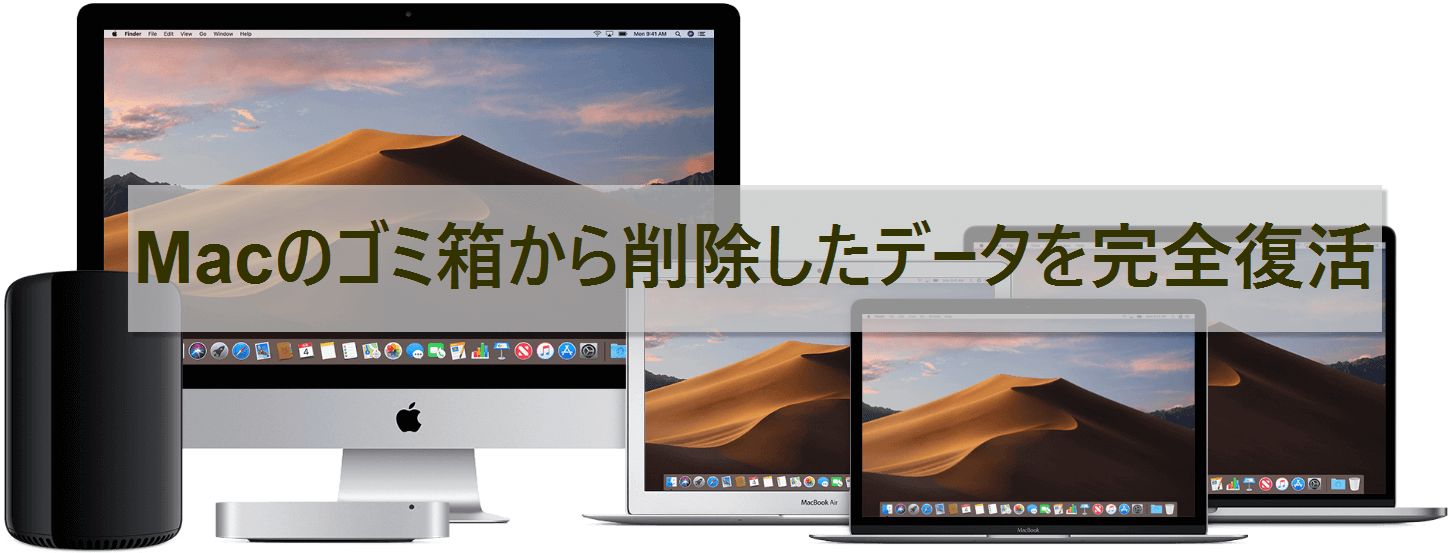
データ復元のやり方
それでは、消したデータが復元することができるか試してみましょう。
消えてしまったor間違って消してしまったデータの保存してあった場所を選択します。選択をしてから「スキャン」をクリックします。それによりディスクのスキャンが行われます。今回はSDカードを選択していきますが、もちろんmac本体のストレージを復元することも可能です。


スキャンを開始すると次々にデータが出てきます。
今回は累計で71GBのデータが出てきて約40分ほどかかりました。

スキャンが完了すると、削除されたデータが一覧で出てきます。その中から復元したいデータを選択して保存先を選択して「復元」をクリックすれば作業は終了です。
削除前は23GB程しかなかったのに71GBのデータが出てきました。
これは以前削除したデータも復元されたようです。

復元したファイルは、「画像」「動画」などのように種類ごとに分けてくれています。
左側のメニュー画面で「画像」を選んで、さらにjpegとRAWファイルで分けてくれています。基本的に写真はRAWでしか保存しないのでRAWを開いてみると、写真の一覧がズラーっと表示されます。
復元したいデータを選択し終わったら、データを保存する場所を選びます。

今回はRAWデータを全て復元してみます。
チェックボックスにチェックを入れて、「復元」をクリックします。

その際、クラウドに保存するか、ローカルに保存するかを選ぶことができます。クラウドはdropboxなどGoogleDriveなどクラウドサービスにログインすることで直接保存することができます。

ローカルに保存する場合は、いつものように保存する場所を選択します。
ちなみに保存場所は元のデータがあった場所以外を選択した方がいいです。

あとは復元作業が完了するのを待ちましょう。
これで復元ができました!
EaseUS Data Recovery Wizardの良いところ、悪いところ
データ復元ソフトは私自身初めて使いましたが、これがあるだけで何かあった時は安心だなと思いました。
今回は実験的に使ってみましたが、そこで感じたことを率直に書いておこうと思います。
使ってみて感じた良いところ
画面がシンプルなので使い方がわかりやすい

こういう専門的なソフトって結構画面が見づらくて少し使うのが怖いような印象のものが多いです。
しかしこちらを使ってみてよかったのが、画面がすごくシンプルで分かりやすいので操作に迷うことがないということです。
スキャン、プレビュー、復元という3つのステップに沿って操作するだけなので、特に使い方を確認するまでもなく直感的に使うことができます。
海外のソフトにありがちなのが、結構日本人にとって派手に感じるデザインだったりするんですが、「EaseUS Data Recovery Wizard」は画面も柔らかい印象のデザインなので、多くの人にとって親しみやすいと感じます。
復元に対応しているファイル形式が多い
このソフトのすごいところは、復元に対応しているファイル形式がかなり多いということです。ほとんど全てのファイル形式をカバーしているのではないでしょうか。
なので、全てのファイルが復元対象になるので安心です。
- 写真
JPG/JPEG, TIFF/TIF, PNG, BMP, GIF, PSD, CRW, CR2, NEF, ORF, RAF, SR2, MRW, DCR, DNG, WMF, RAW, SWF, SVG, RAF, DWGなど - 動画
AVI、MOV、MP4、M4V、3GP、3G2、WMV、MKV、ASF、FLV、SWF、MPG、RM/RMVB、MPEGなど - 音楽
AIF/AIFF、M4A、MP3、WAV、WMA、APE、MID/MIDI、OGG、AAC、RealAudio、VQFなど - ドキュメント
DOC/DOCX、XLS/XLSX、PPT/PPTX、PDF、CWK、HTML/HTM、INDD、EPSなど - その他
Outlook、Outlook Expressなどのローカルメール(PST, DBX, EMLX, etc.)や圧縮ファイル(ZIP, RAR, SIT, ISO etc.)、exeファイルなど
RAWデータのプレビュー表示ができる

カメラマンにとって多く扱うのがRAWデータ。パソコンやソフトによってはプレビューで表示できないものもあります。
ですが、こちらのソフトはRAW形式のデータもプレビューで見ることができるので、必要な写真を簡単に探すことができます。カメラマンにとっておすすめです!
使ってみて気になった点
 もちづき
もちづき基本的に満足な機能なんですが、あえて言うなら。。。という点を挙げました
スキャンに時間がかかる

復元作業に時間がかかるのはもちろんなんですが、その前のスキャンでも結構時間がかかります。
今回は71GBのデータで40分ほどかかりました。カメラの写真データは数も多く、RAWデータだと容量も大きいので基本的にデータサイズが大きいことがほとんどだと思うので、もう少し短いといいかなと思いました。
 もちづき
もちづきそれでも過去に消し去ったデータを見つけてくれるんだからたいした時間ではありませんがね!
永久ライセンスが2万円と少しお高い

EaseUS Data Recovery WizardはPRO版の永久ライセンスは約2万円と少しお高いです。
無料版でも2GBまで使うことができますが、大抵の場合まとめて復元したいデータは多いはず。
しかし、本来であれば元に戻すことができないデータを2万円で復元できると考えれば高くはないはず!
過去何年間も撮りためた写真のデータが消えたとしたら、取り戻すのには安い金額です。
まとめ:日頃からバックアップをとっておくことが大事
「データを誤って消してしまった」「何らかの理由によりデータが消えてしまった」
そんな場合は今回紹介したようなデータ復元ソフトを使用すればデータを取り戻すことができる場合が多いです。
Easeus社のホームページにmacでデータが消えた時の対処法などが詳しく載っているのでぜひ見てみてください。
macのデータが消えた時の復元方法
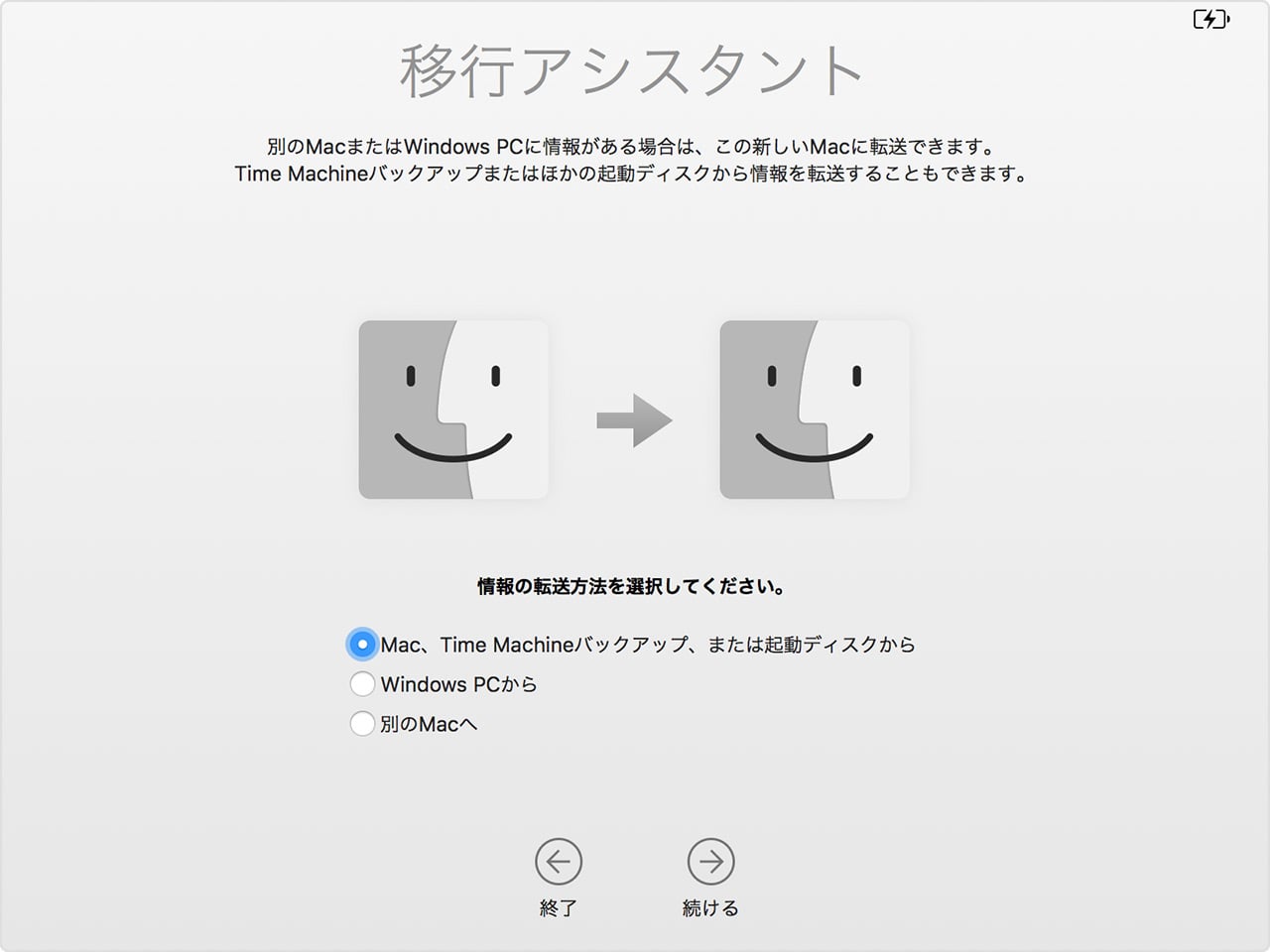
しかし、物理的な破損や復元できないようなケースも起こり得るので、カメラを趣味としてやっていくのであれば普段からバックアップを必ずするようにしましょう。
 もちづき
もちづきその時(データが突然消える)はいつ訪れるかわかりません!
今すぐにでも対策をしましょう
バックアップの方法は、クラウドや外付けのHDD、NASなど様々な方法があります。
詳しくは下記の記事で解説をしていますので、まだバックアップを用意していない方は必ずチェックをしておいてください!

では、ここまでご覧いただきありがとうございました!
そのほかにも初心者でもわかるカメラ講座やカメラ機材の紹介などを行っていますのでぜひご覧ください。
SNSでは群馬の絶景風景写真を投稿しているのでぜひフォローをよろしくお願いします!
▶︎各種SNSはこちら(Instagram、Twitter)




コメント